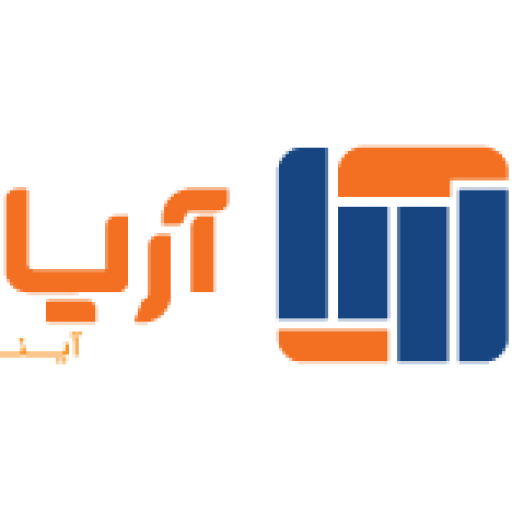دستهبندی نشده
آموزش اتصال به وای فای پرینتر ۱۵w hp
آموزش اتصال به وای فای پرینتر های ۱۲W و ۱۵W
برای یادگیری نحوه اتصال پرینتر های M12w و M15w به تلفن همراه ،لازم است ابتدا شناختی از پرینتر های وایرلس دار بدست آورید .امروزه استفاده از پرینتر های وایرلس در بخش های اداری و دیگر بخش ها طرفداران زیادی پیدا کرده است .در بیشتر پرینتر های جدید ، امکان اتصال و نصب با استفاده از WiFi وجود دارد و بسیار محبوب است .زیرا امکان پرینت از راه دور به وسیله روتر یا مودم وایرلس به صورتی بی دردسر تر را به کاربر میدهد.
به عبارت دیگر این دسته از پرینتر هارا میتوان به صورت وایرلس یا همان بی سیم نصب کرد . اگر پرینتر شما از برنامه هایی مثل airprint و google cloud print پشتیبانی کند، میتوانید به راحتی اسناد و عکس های مورد نیاز خود را از گوشی خود و یا دیگران به پرینتر فرستاده و در همان لحظه از آنها چاپ بگیرید .
طریقه نصب M12w
پرینتر اچ پی M12w نیز از آن دسته از پرینتر هایی است که از این قابلیت بهره میبرد.
برای نصب پرینتر اچ پی ۱۲W به صورت وایرلس دو روش وجود دارد:
۱. نصب پرینتر از طریق مودم با تکنولوژی WPS
۲. نصب پرینتر بدون داشتن قابلیت WPS در مودم.
روش اول، نصب پرینتر از طریق مودم با تکنولوژی WPS
ابتدا پرینتر را روشن کنید و منتظر بمانید تا چراغ سبز دستگاه ثابت شود .
اکسس پوینت شما یک دکمه WPS در پشت پنل دارد آن را فشار دهید و برای یک یا دو ثانیه نگه دارید ، پس از آن چراغ WPS روشن میشود و شروع به چشمک زدن میکند .
دکمه وایرلس روی پرینتر را فشار دهید تا چراغ آن شروع به چشمک زدن کند .
در این مرحله بعد از گذشتن یک دقیقه چراغ وایرلس پرینتر باید ثابت شود و به مودم متصل شود ، اما در صورت وجود ایراد در مودم یا وجود تنظیماتی خاص در مودم ممکن است به مودم متصل نشود .
دکمه ای که روی آن علامت X وجود دارد رابه مدت چند ثانیه نگه دارید ، سپس دستگاه شروع به کار میکند و دوبرگه را پرینت میکند که در اولین برگه ، اطلاعات سخت افزاری دستگاه وجود دارد. در سمت راست آن برگه اطلاعاتی درباره ی وایرلس وجود دارد که در قسمت بالا روبروی کلمه ی Status کلمه ی Connected نوشته شده است. چند خط پایین تر نیز مقابل Ipv4Address ،آی پی پرینتر شما بر طبق رنج شبکه شما نوشته شده است.
اگر بعد از چک کردن موارد بالا از صحت اطلاعات مطمئن شدید ، اتصال صحیح است و باید به سراغ نصب درایور دستگاه بروید .
نصب درایور به صورت وایرلس
سی دی درایور را در مرحله اول اجرا کنید و گزینه Wireless install را فعال کنید.
سپس گزینه Install Printer Software را فعال کنید .
در صفحه ای که باز میشود ، گزینه Easy Install را انتخاب و Next را بزنید.
در این مرحله از گزینه های نشان داده شده مدل پرینتر خود را انتخاب کنید و Next را بزنید.
در صفحه بعدی روی گزینه سوم کلیک کنید و Next را بزنید .
بعد از چند دقیقه پنجره ای باز میشود و از شما روش پیدا کردن پرینتر را می پرسد ، یک گزینه به طور پیش فرض انتخاب شده است بهتر است همان را انتخاب کنید و Next را بزنید.
در صورتی که تا اینجای کار اتصال درست انجام شده باشد ، در صفحه ای که باز میشود نام پرینتر شما به همراه اطلاعات شبکه نمایش داده میشود ، سپس گزینه Next را بزنید .
حال صفحه ی Direct Print باز میشود که با انتخاب گزینه Enable Direct Print میتوانید قابلیت پرینت مستقیم از طریق موبایل را در آن فعال کنید .
سپس گزینه Next را انتخاب کنید و در نهایت Finish را بزنید .
روش دوم ، نصب پرینتر بدون داشتن قابلیت WPS در مودم
اول مراحل نصب درایور به صورت وایرلس را تا قدم چهارم انجام دهید و در مرحله ی پنج به جای گزینه سوم ،گزینه اول را انتخاب کنید.
بعد از گذشت چند دقیقه صفحه ای باز میشود که از شما در خواست کابل USB میکند که باید ان را نصب کنید و دستگاه را روشن کنید .
سپس کابل را متصل کرده و منتظر بمانید تا صفحه Wireless Configuration Utility نشان داده شود ، سپس گزینه Next را بزنید .
در صفحه بعدی گزینه Automatic را انتخاب کرده و دوباره Next را بزنید.
در این مرحله صفحه ی دیگری باز میشود و صحت مودم انتخاب شده را تایید میکند، در صورتی که مودم انتخاب شده توسط برنامه درست بود بر روی Next کلیک کنید و و در نهایت گزینه Finish را انتخاب کنید .
در این لحظه پرینتر شما به کامپیوتر نصب شده و به راحتی میتوانید از پرینتر استفاده کرده و اسناد خود را با کیفیتی خوب چاپ کنید .
نصب پرینتر اچ پی M15W به صورت وایرلس
پرینتر اچ پی M15W نیز مانند پرینتر اچ پی ۱۲W از قابلیت WiFi بهره میبرد و میتوان آن را به صورت بی سیم و از طریق وایرلس در کامپیوتر نصب کرد. در این مطلب نحوه اتصال پرینتر های M12w و M15w به تلفن همراه را به دو روش وایرلس و همراه با کابل USB توضیح خواهیم داد.
روش اول ، با اجرای مراحل زیر میتوان پرینتر اچ پی M15W را به صورت وایرلس راه اندازی کرد .
کامپیوتر و پرینتر خود را روشن کنید .
منوی START را باز کنید و گزینه ALL PROGRAMS را انتخاب کنید . در اینجا باید پوشه ای به نام HP را پیدا کنید .
هنگام باز کردن پوشه ، عنوان پرینترتان را انتخاب کنید و معمولا این مدل با نام HP Laserjet M14-M17 مشخص میشود .
در این مرحله گزینه Device Setup & Software را پس از نمایش دادن انتخاب کنید تا صفحه HP Laserjet M14-M17 باز شود .
حال گزینه convert a USB connected to wireless را انتخاب کنید.
در صفحه نمایش داده شده اطلاعات مربوط به شبکه ای که به آن متصل هستید را چک کنید و سپس به ترتیب گزینه yes و Next را انتخاب کنید .
در طول فرایند اتصال شبکه پرینتر ، Cancel را انتخاب نکنید .
در این مرحله صفحه ای باز میشود که از شما میخواهد کابل USB را جدا کنید ، سپس Next را بزنید .
گزینه OK را انتخاب کنید . پس از چند لحظه صفحه HP Device Setup Processes باز میشود تا پایان یافتن فرایند را به شما اطلاع دهد.
بعد از باز شدن صفحه Wifi Direct Printing ، گزینه Next را بزنید .
حال Setup Complete را ببندید و در صورت بالا آمدن پیام ? are you sure you want to skip activation ، گزینه Yes Skip را انتخاب کنید .
حال پرینتر شما به کامپیوتر متصل است و میتوانید به راحتی برای چاپ اسناد خود از آن استفاده کنید.
روش دوم : نصب پرینتر اچ پی M15W با کابل USB
در ابتدا باید درایور پرینتر اچ پی را در لپ تاپ یا کامپیوتر خود نصب کنید .
پس از نصب درایور آن را اجرا کنید و روی گزینه Install کلیک کنید .
در این مرحله پس از انتخاب گزینه Easy Install بر روی Next بزنید .
مدل پرینتر خود را انتخاب کنید و دوباره گزینه Next را بزنید .
حال در صفحه باز شده گزینه USB را انتخاب کرده و روی گزینه Next کلیک کنید .
در این مرحله باید صبر کنید تا مراحل نصب درایور تمام شود.
اینترنت را بهتر است تا آخر فرایند نصب قطع کنید .پس از تمام شدن نصب درایور ، سیستم از شما در خواست میکند تا کابل USB را به پرینتر وصل کنید و دستگاه را روشن کنید .
بعد از وصل کردن کابل USB ، باید چند دقیقه ای صبر کنید تا فرایند نصب درایور انجام شود .
برای فعال سازی Wifi Direct در صفحه ای که باز میشود ، گزینه اول را انتخاب کنید و سپس بر روی Next بزنید .
در آخر پس از انتخاب گزینه Next ، در کادر بعدی گزینه No را انتخاب کنید .